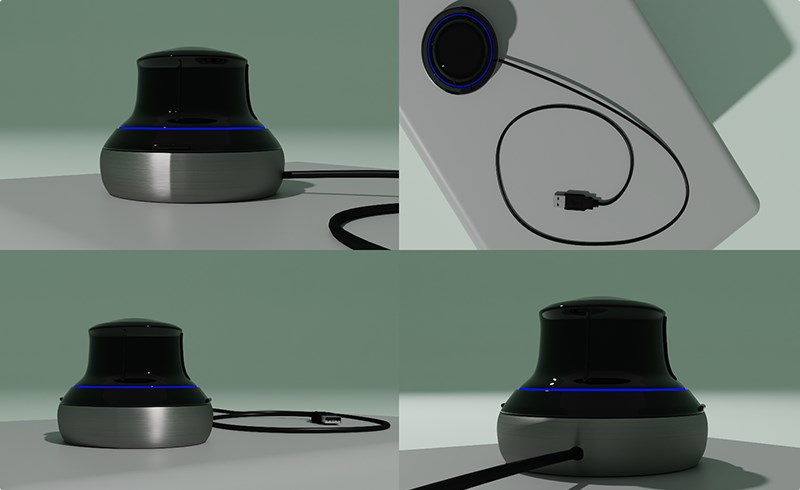
Blender版本:3.0—-4.1
插件版本:1.0
4 场景摄像机:
按下“添加摄像机”按钮将为面板中选中的每个场景添加一个摄像机。
您将看到,对于每个选中的场景,都会在您之前设置的距离处添加一个摄像机。
通过按下面板中场景名称旁边的“到场景”按钮,可以在场景之间切换以对该场景进行调整。
每个选中的场景都会有一个集合,其中包含摄像机和链接的空白。
对于每个场景,您可以根据需要调整相机。

摄像机将始终跟随链接的空物体的位置。
当一切设置完毕并且您想要渲染时,您可以为图像添加名称,选择渲染输出路径并选择分辨率。
默认值为 1920 x 1080,但可以根据需要进行更改。
按下 insta-default 按钮将切换到 Instagram 分辨率,或返回默认值。
按下 render 将渲染 5 张图像。
所选场景的每个摄像机一张图像和所有 4 个摄像机的 1 张组合图像。

默认情况下,渲染完成后,选定的文件夹将打开。
物体相机:
如果您想要更像产品的渲染,需要从正面、顶部、左侧和右侧拍摄一些照片,您可以使用“对象相机”面板功能。
如果您有多个场景,请选择您的场景。
选择您的对象并按“添加视图相机”。
将添加四个面向对象的相机。
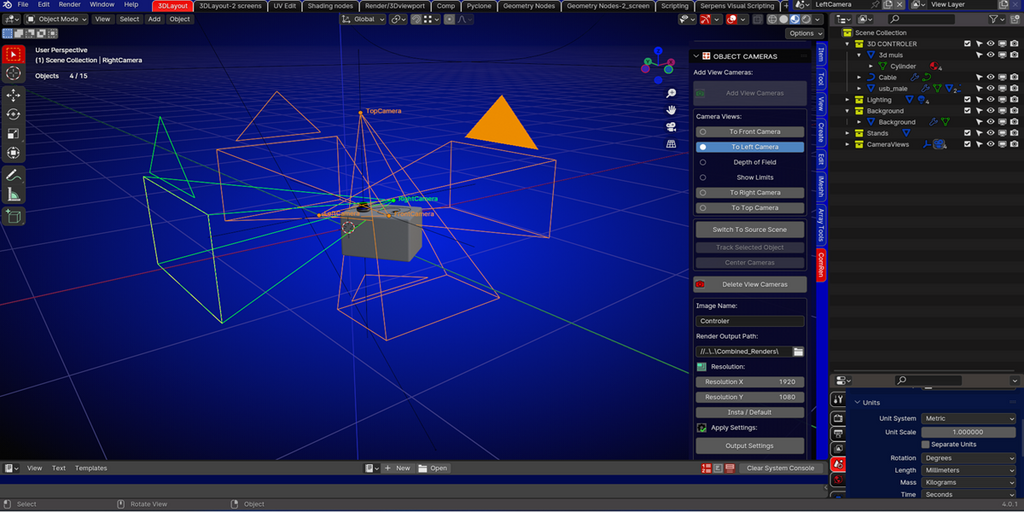
在面板中选择相机位置,将在 4 个视图之间切换。
如果移动,相机将始终面向物体。
移动空物体或物体具有相同的效果。
可以为每个视图更改相机设置。
选择另一个物体,先按“跟踪选定物体”按钮,最后按“居中摄像头”按钮。
现在该物体将有摄像头跟随其位置。
为图像添加名称,选择渲染输出路径,然后选择分辨率。
默认分辨率为 1920 x 1080,但可以根据需要进行更改。
按 insta-default 按钮将切换到 Instagram 分辨率,或返回默认分辨率。
按 render 将渲染 5 张图像,每个视图一张,以及所有 4 个视图的 1 张组合图像。
默认情况下,渲染完成后将打开选定的文件夹。
1、本站资源大多来自网友发稿,如有侵犯你的权益请联系管理员,我们会第一时间进行审核删除。仅用于个人学习或测试研究使用,Email:730033856@qq.com
2、有很多小伙伴经常问插件无法安装,有很大一部分用英文原版就可以解决问题。以便于在未来的学习和工作可以更高效的吸收英文资源,提高大家的学习效率和学习效果。
3、交流反馈插件素材更多问题~可以联系加QQ群:819091096
解压密码点击查看







